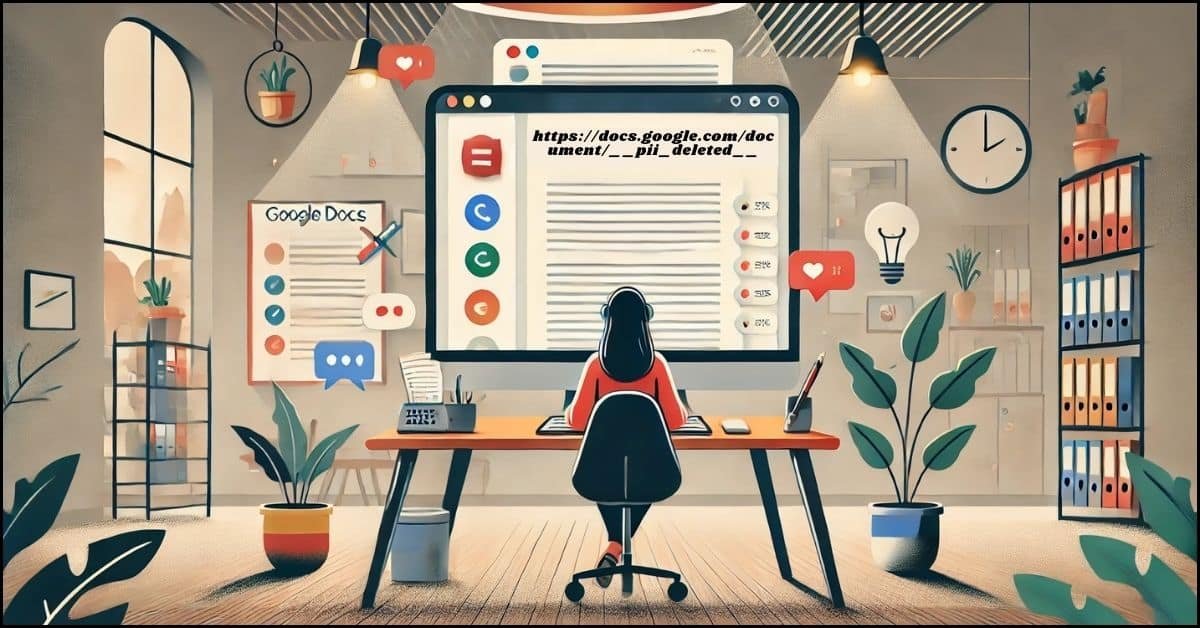Google Docs is a widely used online word processor that enables users to create, edit, and share documents effortlessly. It is part of the Google Workspace suite, which has become essential for personal, educational, and professional use. If you’re new to Google Docs, this beginner’s guide will help you understand how to use it effectively. In this article, we’ll walk you through the basics, tips, and tricks of getting started with Google Docs.
And yes, we’ll naturally incorporate the keyword “https://docs.google.com/document/__pii_deleted__” while keeping the content relevant and SEO-friendly.
What is Google Docs?
Google Docs is a cloud-based word-processing tool that allows users to work on documents online. Unlike traditional software, it doesn’t require installation, and your work is automatically saved in real time to your Google Drive. With features like collaboration, formatting tools, and templates, it has become a go-to choice for many users worldwide.
Accessing Google Docs is simple for beginners. Open your browser and type “https://docs.google.com/document/__pii_deleted__” to get started.
Why Use Google Docs?
There are several reasons why Google Docs stands out from other word processors:
- Collaboration: You can share documents with others and work simultaneously.
- Cloud Storage: No need to worry about losing your data; everything is saved in Google Drive.
- Cross-Platform Access: Use it on desktops, tablets, and smartphones.
- Free Features: Most features are available at no cost, with premium options for businesses.
- Accessibility: Easily access documents via links such as “https://docs.google.com/document/__pii_deleted__”.
How to Get Started with Google Docs
Step 1: Sign in to Your Google Account
To use Google Docs, you need a Google account. If you don’t have one, create an account for free at Google Sign-Up. Once signed in, navigate to “https://docs.google.com/document/__pii_deleted__” to start your first document.
Step 2: Create a New Document
- Open the Google Docs homepage.
- Click on the “+” icon or “Blank” to create a new document.
- Alternatively, you can use templates for resumes, letters, or reports.
Step 3: Understanding the Toolbar
The toolbar is where you’ll find all the essential tools, including:
- Font Options: Change the style, size, and colour of your text.
- Insert Tools: Add images, links, tables, and more.
- Share Button: Collaborate by sharing the document link (e.g., “https://docs.google.com/document/__pii_deleted__”).
Exploring Advanced Features of Google Docs
1. Version History
One of Google Docs’ most useful features is its version history. It lets you monitor how a document has changed over time. Access it by clicking on File > Version History > See Version History. If necessary, you can even restore earlier iterations.
2. Add Comments and Suggestions
Collaborators can add comments or suggestions to a document without editing the original text. Use the Insert > Comment option or highlight text and click the comment icon. For example, you might comment on “https://docs.google.com/document/__pii_deleted__” to suggest edits.
3. Custom Templates
Google Docs allows users to create and save custom templates for frequently used formats, such as invoices or project reports. These templates streamline your workflow and ensure consistency.
4. Voice Typing
Voice typing is a game-changer for those who prefer dictation. Activate it via Tools > Voice Typing and start speaking. The text will automatically appear in your document.
5. Integration with Other Apps
Drive, Sheets, and Slides are just a few of the Google Workspace tools that Google Docs easily connects with. You can insert charts from Sheets or embed slides from Google Slides directly into your document.
Tips for Using Google Docs Effectively
1. Utilize Collaboration Features
Share your document by clicking the blue “Share” button and adding collaborators via email or link. For example, you can share “https://docs.google.com/document/__pii_deleted__” with colleagues to edit in real time.
2. Explore Add-Ons
Google Docs supports a range of add-ons that enhance its functionality. For better productivity, you can install grammar checkers, citation tools, or templates.
3. Keyboard Shortcuts
Save time with shortcuts like:
- Ctrl + C: Copy
- Ctrl + V: Paste
- Ctrl + K: Insert a link (e.g., “https://docs.google.com/document/__pii_deleted__”)
4. Use Offline Mode
To work on documents without an internet connection, turn on offline mode. Once reconnected, changes will sync automatically.
5. Set Document Permissions
Google Docs provides flexible permission settings. You can allow collaborators to view, comment, or edit. To ensure security, simply adjust the sharing settings for links like “https://docs.google.com/document/__pii_deleted__.”
Everyday Use Cases for Google Docs
1. Team Collaboration
Teams can use Google Docs for collaborative projects, such as drafting proposals, creating marketing materials, or writing technical documents. The same document can be worked on by everyone at once.
2. Educational Purposes
Students and educators can use Google Docs for assignments, lesson planning, and group work. It’s a versatile tool for enhancing online learning.
3. Personal Projects
Whether you’re writing a book, maintaining a journal, or organizing personal tasks, Google Docs offers a simple and effective platform.
Frequently Asked Questions (FAQs)
1. What is “https://docs.google.com/document/__pii_deleted__”?
It appears to be a placeholder URL for accessing a Google Docs document. Users can replace “pii_deleted” with specific document IDs to access or share files securely.
2. Is Google Docs free to use?
Yes, Google Docs is free for personal use. However, premium features are available for businesses via Google Workspace subscriptions.
3. How can I collaborate on a document?
To collaborate, click the “Share” button, enter the email addresses of collaborators, or share a link like “https://docs.google.com/document/__pii_deleted__” with editing or viewing permissions.
4. Can I use Google Docs offline?
Yes, you can enable offline mode by installing the Google Docs offline extension in your browser.
5. What are some alternatives to Google Docs?
Alternatives include Microsoft Word (Office 365), Zoho Writer, and Apple Pages. However, Google Docs remains a popular choice for its simplicity and integration with other Google services.
6. How secure are my documents in Google Docs?
Google Docs is designed with robust security measures, including encryption and two-factor authentication. However, always ensure you’re sharing links like “https://docs.google.com/document/__pii_deleted__” only with trusted individuals.
7. Can I publish documents directly from Google Docs?
Yes, you can publish documents online by selecting File > Publish to the Web. This feature generates a public link that can be shared.
Conclusion
Google Docs is a powerful tool for beginners and professionals alike. By understanding its features and learning how to navigate it effectively, you can create, edit, and share documents with ease. Whether you’re accessing your files through “https://docs.google.com/document/__pii_deleted__” or exploring advanced tools, Google Docs is a reliable choice for all your word processing needs.
Start your journey today by opening “https://docs.google.com/document/__pii_deleted__” and see how it transforms the way you work on documents. Happy writing!

Zoe Rae is a dynamic writer at SpinUpBusiness.com, where she covers a broad range of topics from business strategies to lifestyle, technology, and more. With a keen eye for detail and a passion for making complex ideas simple, Zoe crafts content that informs, engages, and inspires her readers.